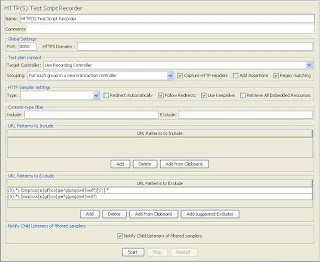Some time JMeter not working properly while recording HTTPS sites for that we need to install ApacheJMeterTemporaryRootCA certificate in browser. This certificate is available under apache-jmeter-2.13\bin folder.
Here we learn how to install this certificate in Firefox
Step 1 :
Open Firefox browser and click on option from Menubar.
Step 2 :
Select Certificates Option from Advanced setting option and click View Certificates button.
Step 3 :
Now go to the Authorities tab from Certificate Manager modal and click on Import button.
Step 4 :
Now Select ApacheJMeterTemporaryRootCA from opened file browser window.
Step 5 :
A new Downloading Certificate modal will be opened and select all option from it and click ok.
Note :
For Installing Certificate on Internet Explorer or Chrome we need to follow the below steps :
Here we learn how to install this certificate in Firefox
Step 1 :
Open Firefox browser and click on option from Menubar.
Step 2 :
Select Certificates Option from Advanced setting option and click View Certificates button.
Step 3 :
Now go to the Authorities tab from Certificate Manager modal and click on Import button.
Step 4 :
Now Select ApacheJMeterTemporaryRootCA from opened file browser window.
Step 5 :
A new Downloading Certificate modal will be opened and select all option from it and click ok.
Note :
For Installing Certificate on Internet Explorer or Chrome we need to follow the below steps :
- Double click the certificate created
- Certificate Import or Install Certificate Wizard opens
- Click Next or Install Certificate
- Select Second radio button (Place All Certificates in the following store)
- Click Browse and select 'Trusted Root Certificates Authorities'. Click Next
- Click Finish